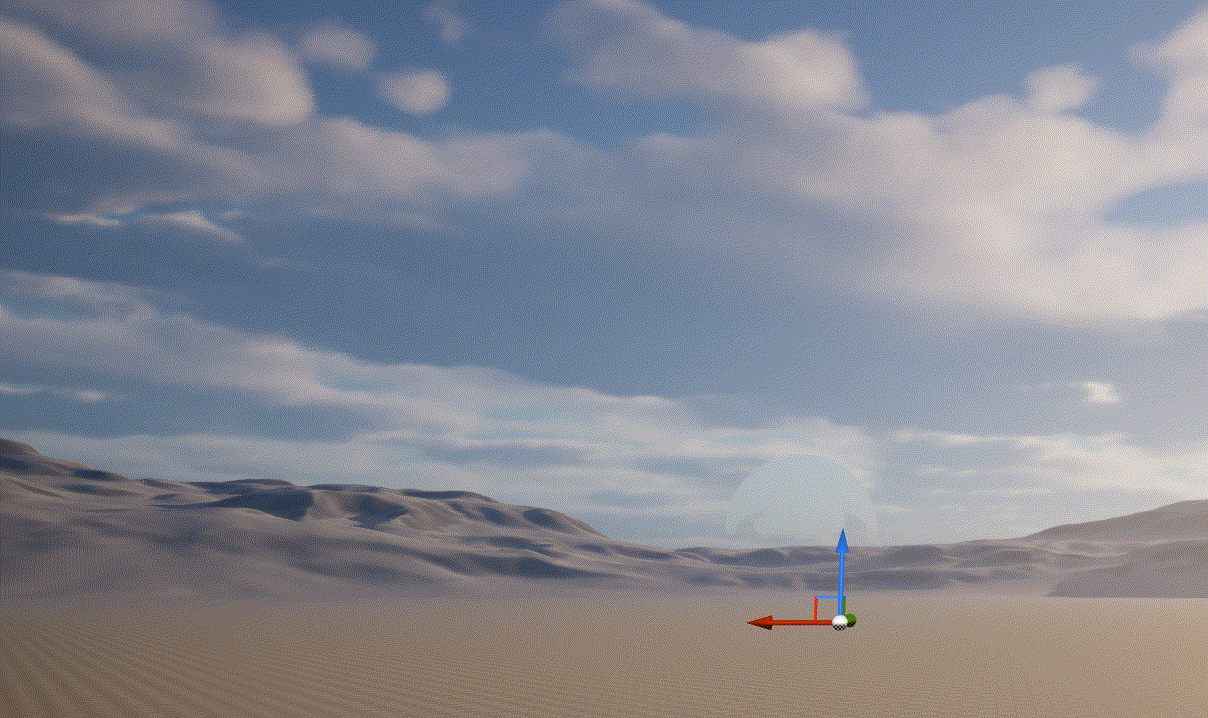오늘은 언리얼 엔진에서 Volumetric 플러그인을 이용한 고퀄리티 구름 만드는 방법에 대해서 알아볼께요. 언리얼 엔진의 기본 구름도 뛰어나긴 하지만, 우리가 원하는 그림이 아닐 때가 많아요. 구름의 모양이나 형태, 구조들이 우리 레벨 환경에 큰 영향을 끼치는 만큼, 하늘 환경을 아름답게 가꿔볼 필요가 있습니다.
1. <Volumetrics> 플러그인 추가

먼저 Volumetrics 플러그인을 추가해주세요.
2. Blueprint를 찾아서 레벨에 배치
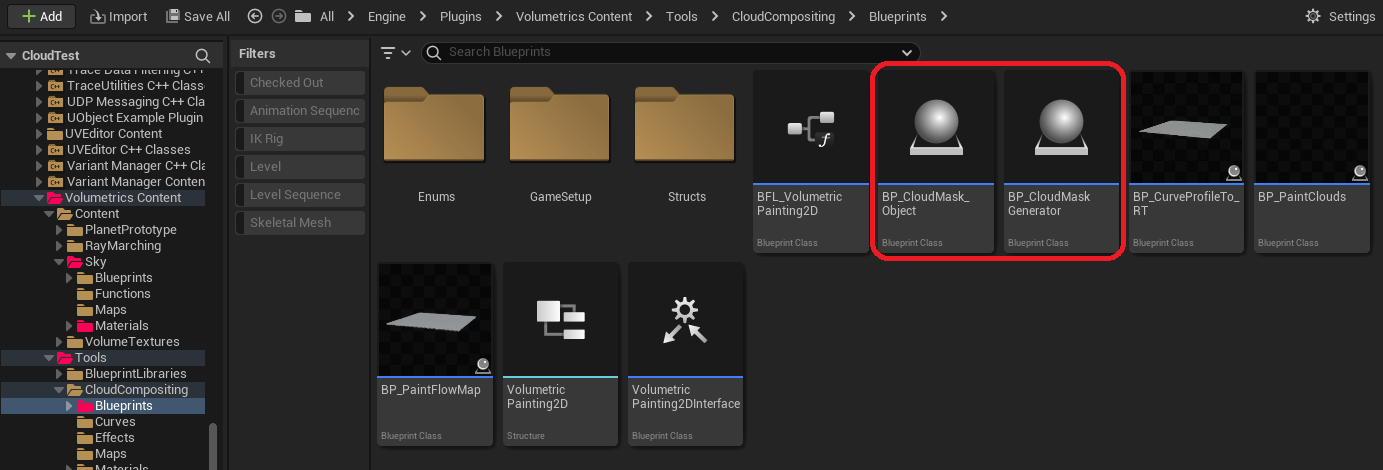
Engine > Plugins > Volumetric Contents > Tools > CloudComposing > Blueprints
경로에서 BP_CloudMask_Object와 BP_CloudMask_Generator 를 레벨에 배치하세요.
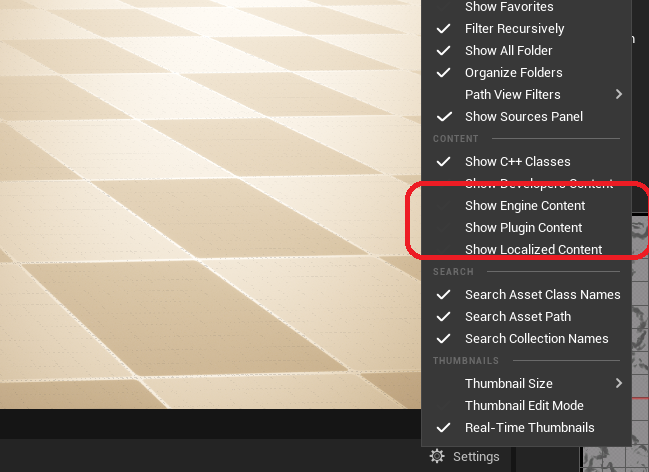
기본적으로 이 항목은 언리얼 엔진 내 기본 콘텐츠들이기 때문에 안보이도록 숨겨져 있습니다. 만약 이 경로가 보이지 않는다면 콘텐츠 브라우저 Settings에서 Show Engine Content와 Show Plugin Content를 체크해주세요.
3. 배치하면 이런 모습입니다. 아이콘이 너무 크다고 놀라진 마시고, 불편하면 뒤로 밀어주시거나 카메라를 이동시키면 됩니다.


4. VolumetricCloud의 머티리얼을 변경
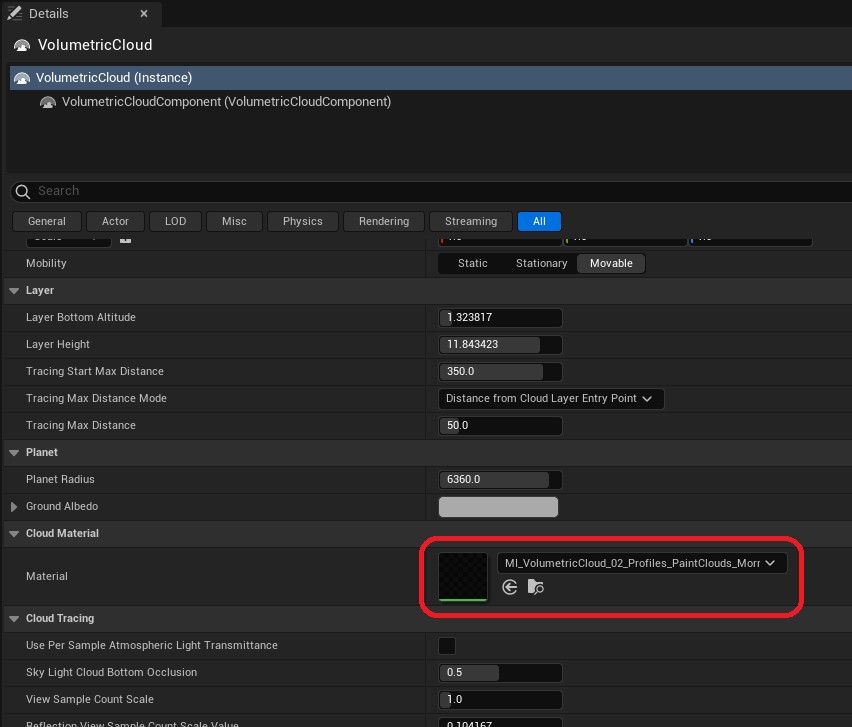
아웃라이너에서 VolumetricCloud가 없으면 액터배치나 환경 믹서에서 추가해주시고, 디테일 패널에서 Cloud Material을 변경하면 기본 환경은 갖춰집니다. 변경할 버티리얼은 아래 사진을 확인해주세요.
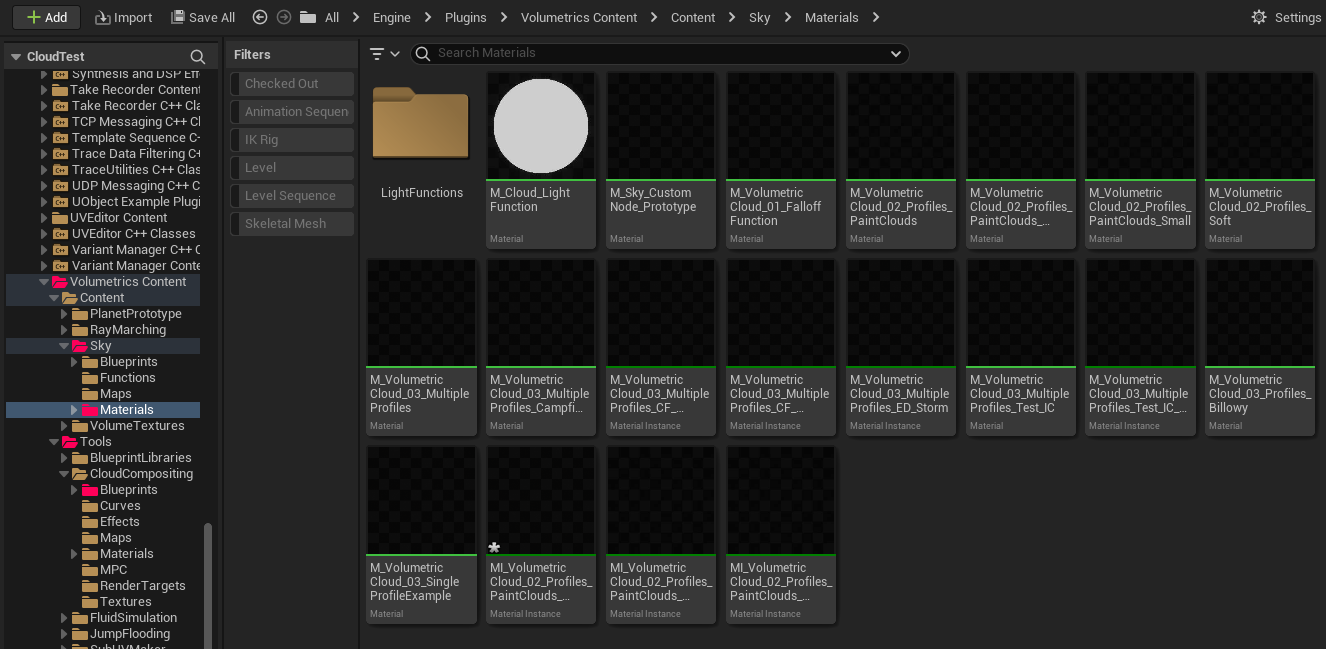
이번에는 Volumetrics Content >Content > Sky > Materials 경로에서 찾아볼 수 있습니다. 상당히 많은 머티리얼이 있는데, 마스터 머티리얼과 인스턴스 머티리얼이 함께 있습니다. 이 머티리얼들을 하나씩 넣어보면서 기본 베이스를 선택해주시면 됩니다.

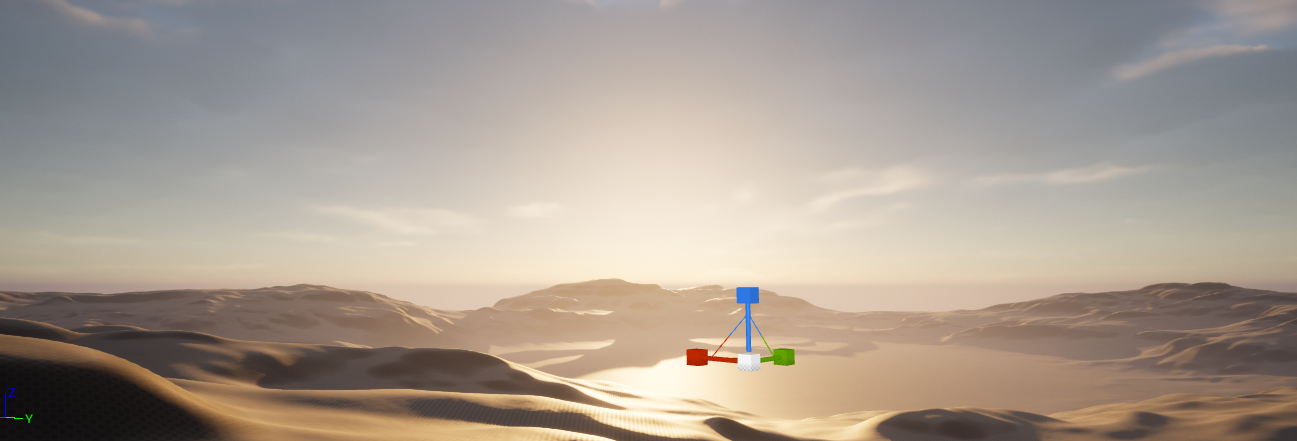
머티리얼을 넣으면 이런 모습인데요. 구름이 안보이시면 맨 처음에 설치했던 BP_CloudMask_Object의 Scale을 키워주시면 됩니다.
마스터 머티리얼을 그대로 사용하는 것보다는 인스턴스화하여 사용하는 것을 권장드리구요. 그 폴더 내에 복사하지마시고, 개인 경로를 설정하여 관리하는 것을 추천드립니다.
5. 머티리얼의 디테일 패널의 속성들을 조정하며 구름 커스텀.
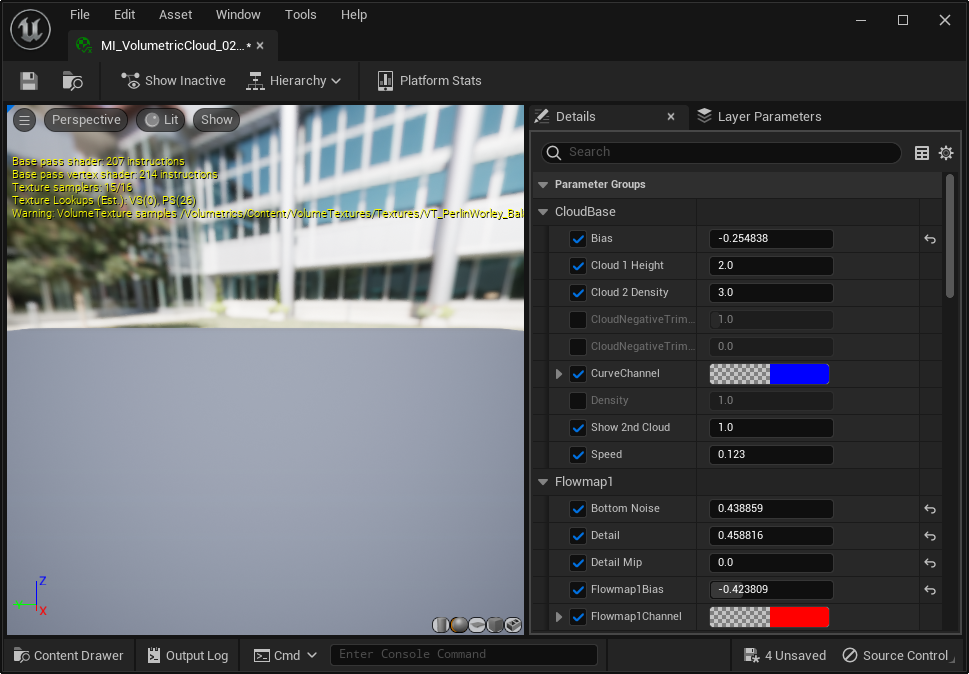
언리얼 엔진에서 구름을 커스텀할 수 있도록 많은 옵션들을 제공하고 있습니다.
디테일 패널을 하나씩 움직여보시면 아래와 같은 구름을 연출할 수 있습니다.
BP_Object를 여러개 복사하여 더 넓게 구름을 배치할 수 있으니 참고하세요.